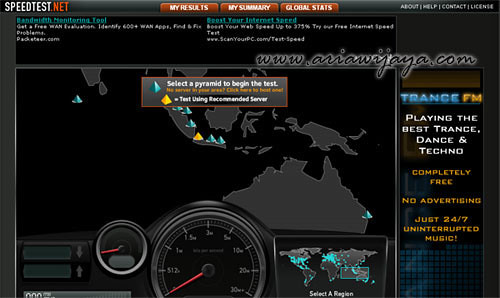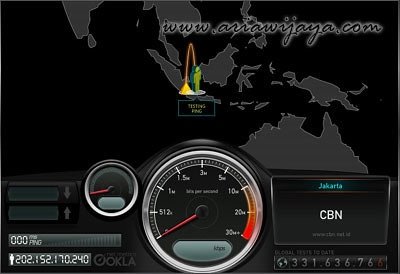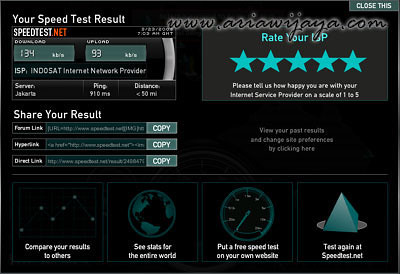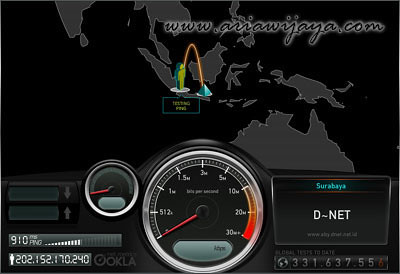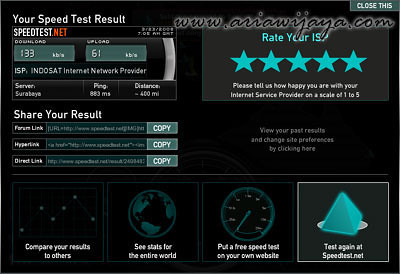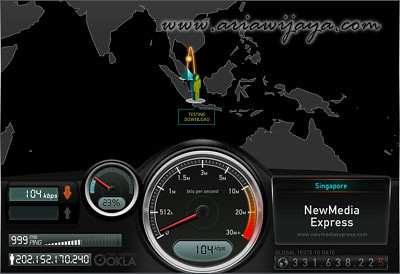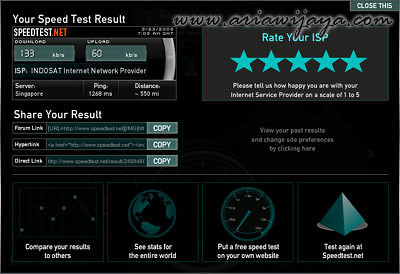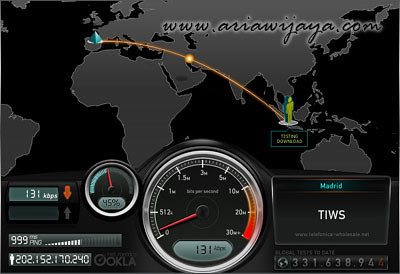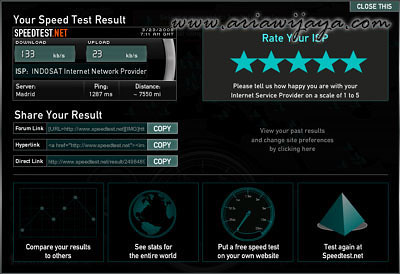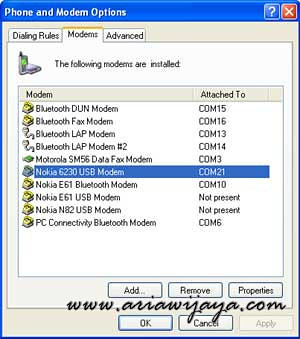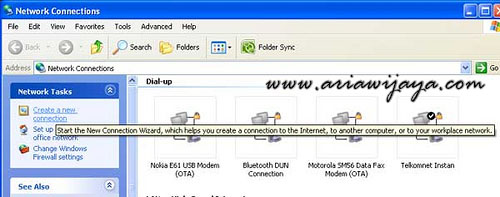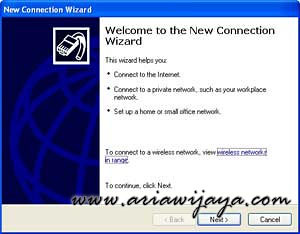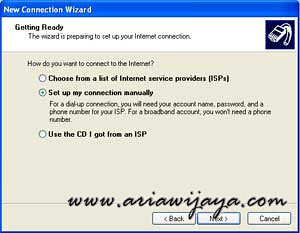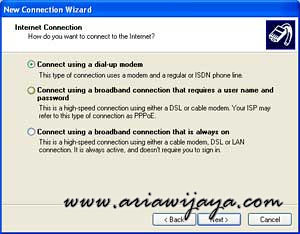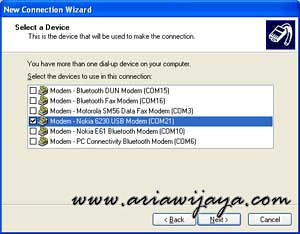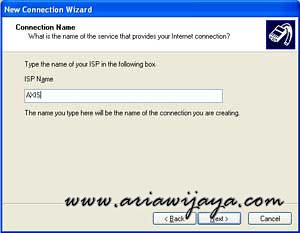This is default featured post 1 title
Go to Blogger edit html and find these sentences.Now replace these sentences with your own descriptions.
This is default featured post 2 title
Go to Blogger edit html and find these sentences.Now replace these sentences with your own descriptions.
This is default featured post 3 title
Go to Blogger edit html and find these sentences.Now replace these sentences with your own descriptions.
This is default featured post 4 title
Go to Blogger edit html and find these sentences.Now replace these sentences with your own descriptions.
This is default featured post 5 title
Go to Blogger edit html and find these sentences.Now replace these sentences with your own descriptions.
tutorial opera mini 5 beta
Sebagian temen pasti sudah ada yang mendengar atau bahkan telah mencoba Opera Mini versi 5 Beta. Browser mobile bikinan Opera ini telah masuk ke versi berikutnya (walaupun masih beta) dengan banyak perubahan di dalamnya, terlihat jelas pada tampilan awal yang berbeda jauh dengan versi sebelumnya (4.2). Untuk lebih jelasnya, berikut saya buat ulasan singkat tentang Opera Mini 5 Beta ini, melengkapi mobile browser yang telah saya informasikan sebelumnya seperti Skyfire dan Bolt.


Selain perbedaan tampilan visual awal saat membuka Opera Mini 5 Beta, perbedaan lain juga terlihat dari tampilan home-nya, jauh lebih sederhana dari versi 4.2 atau browser Skyfire dan Bolt. Yang ada pada home hanya Address bar, Search bar, dan Speed Dial (ada 9 speed dial yang bisa diatur).


Yang menarik dari Opera Mini 5 Beta ini adalah fungsi New Tab (fungsi ini tidak ada pada browser bikinan developer lain kecuali browser bawaan Nokia). Dengan fungsi ini kita bisa membuka beberapa website sekaligus.

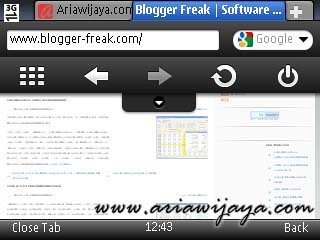
Bagaimana dengan fungsi lainnya?
Deretan fungsi lain pada Opera Mini 5 Beta ini baru muncul setelah kita menekan shortcut Menu, ada tambahan 5 ikon utama di bawah Address bar yaitu Speed Dial, Previous (back),Next (forward), Refresh (reload), dan End (menutup browser). Selain itu ada satu dropdownmenu lain di bawahnya yang berisi beberapa menu tambahan. Menu tambahan tersebut antara lain Bookmarks atau Favorites, tempat dimana kita bisa menyimpan alamat website favorit kita.

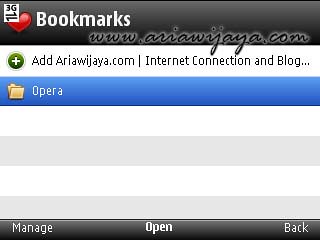
Selanjutnya adalah menu History, yang mencatat alamat website apa saja yang pernah kita buka. Dari sini kita bisa juga menghapus catatan alamat website yang ada.
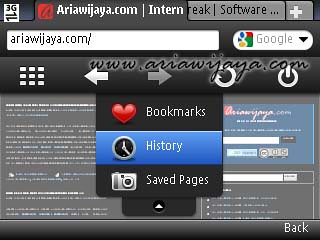
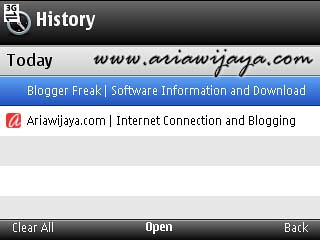
Jika kita ingin menyimpan halaman website tertentu juga bisa dilakukan di Opera Mini 5 Beta ini dan akan tersimpan di menu Saved Pages.


Sedangkan untuk mengatur browser Opera Mini 5 Beta ini sendiri bisa kita lakukan melalui menu Settings. Di sini kita bisa mengatur mulai data yang bisa diakses, tampilan website (versi mobile atau asli website), posisi layar, pengaturan cookies, penyimpanan password,pop-up blocker, dan beberapa pengaturan lainnya. Jika kita melakukan perubahan, jangan lupa untuk menyimpannya, dan otomatis halaman website yang sedang dibuka akan direfresh kembali untuk menyesuaikan dengan seting yang baru.




Fungsi pencarian (Search) dalam sebuah halaman website juga disediakan oleh Opera Mini 5 Beta. Fungsi pencarian ini sama seperti pencarian pada browser PC pada umumnya, yang akan membantu kita mencari keyword tertentu dalam sebuah halaman website.


Fungsi terakhir yang ingin saya informasikan seputar Opera Mini 5 Beta ini adalah fungsi Speed Dial. Speed Dial ini bermanfaat jika kita mempunyai alamat web tertentu yang sering kita akses, karena alamat web ini akan muncul di home dan bisa kita akses dengan langsung menekan tombol alphanumeric (keypad) ponsel (1 – 9).
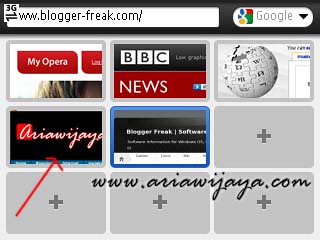

Demikian temen-temen informasi singkat seputar Opera Mini 5 Beta ini. Untuk mendapatkan software ini, bisa melalui alamat mini.opera.com, dan pilih Try Opera Mini 5 Beta, jika ponsel yang kita gunakan support, maka kita bisa mendownloadnya. Saya sendiri sudah mencoba di Nokia E61 dan Nokia N82, keduanya bisa berjalan dengan baik.
Selamat mencoba, dan semoga bermanfaat.
free download lyrics plugin windows media player
ini software,jadi di install dulu...
kemudian mainkan file mp3 anda menggunakan windows media player,kemudian sesudah mp3 anda berbunyi,maka akan muncul lirik mp3 anda di windows media player...
dan anda dapat bernyanyi tanpa salah lirik,hehehe
koneksi internet stabil dengan melakukan ping
Buat temen-temen yang menggunakan koneksi internet dengan modem ponsel, modem usb, atau modem lainnya pasti tidak jarang mengalami koneksi yang ‘mandeg’ atau idle (koneksi masih nyambung tapi saat mau browsing tidak ada respon dari web yang dituju), apalagi kalo kita tidak melakukan aktivitas apapun dalam beberapa waktu tertentu.
Jika sudah seperti ini, solusi paling mudah adalah mematikan koneksi (disconnect) dan melakukan koneksi ulang (redial), baru kita bisa lancar lagi browsingnya, tapi tentunya ini tidak efektif, karena kita bakal sering melakukan redial jika kita berhadapan dengan koneksi yang tidak stabil atau kita sering membiarkan koneksi internet berjalan tanpa melakukan aktivitas apapun (biasanya ditandai dengan ikon koneksi jaringan di system tray yang tidak aktif kedua-duanya atau hanya aktif salah satu saja).
Berikut ada sebuah trik internet sederhana yang bisa membantu menyelesaikan atau minimal mengurangi permasalahan tersebut di atas. Trik yang saya maksud di sini adalah kita melakukan Ping ke server tertentu sehingga koneksi tetap berjalan walaupun kita tidak melakukan aktivitas internet (download atau upload) apapun.
Ping sendiri adalah singkatan dari Packet Internet Groper, yang merupakan aplikasi untuk menguji konektivitas pada sebuah jaringan dengan cara mengirimkan paket data ke server yang dituju, dari data yang dikirimkan tersebut dilihat berapa paket yang dikirimkan kembali sebagai respons dari server yang dituju, berapa paket yang hilang (lost). Semakin kecil data lost berarti koneksi semakin baik.
Fungsi Ping ini, selain untuk menguji konektivitas, juga bisa dimanfaatkan untuk mempertahankan koneksi internet bisa berjalan lebih stabil. Mengingat cara kerja Ping yang mengirimkan data dan menunggu data kembali ini menjadikan proses koneksi internet tetap berjalan meskipun kita sendiri tidak melakukan aktivitas apapun (bisa dilihat perbandingannya pada ikon koneksi jaringan di system tray yang terus aktif).
Untuk menjalankan fungsi Ping ini sebenarnya cukup mudah, kita bisa melakukan dengan membuka Command prompt melalui Start kemudian pilih Run. Ketikkan cmd kemudian pilih Ok.


Selanjutnya pada panel Command prompt kita ketikkan perintah ping, yaitu:
ping www.nama web.com (data akan dikirimkan 3 kali saja, setelah itu muncul hasil tes)
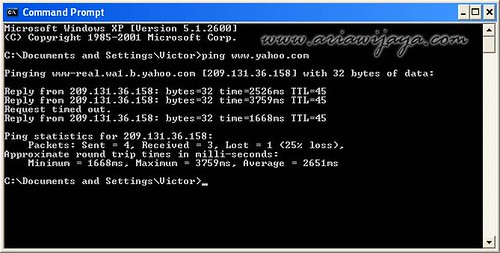
Dari gambar di atas dapat dilihat bahwa paket data yang dikirimkan (Sent) 3, dan kembali (Received) 2, berarti ada data hilang (Lost) 3.
Tetapi jika kita ingin melakukan tes terus menerus, maka perintah ping-nya ditambah –t:
ping www.nama web.com –t
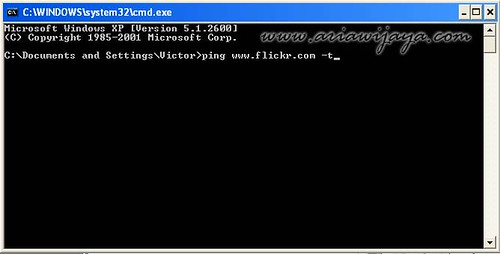

Nama web disini sebenarnya bebas bisa alamat web apa saja, tapi disarankan untuk memilih web yang mempunyai server stabil (sebagai contoh yahoo), atau bisa juga server lain yang kebetulan sedang kita akses (sebagai contoh kita sedang membuka Facebook, maka yang kita ping adalah www.facebook.com –t).
Untuk mengakhiri perintah ping ini kita bisa menekan CTRL + C (tekan tombol Ctrl dan huruf C)
Seperti telah saya sampaikan di atas, kita bisa melihat perbandingan antara kita melakukan Ping atau tidak pada ikon koneksi yang ada di System tray (pojok kanan bawah monitor), jika kita lakukan Ping maka kedua gambar ikon komputer tersebut akan terus menyala, sebaliknya jika kita tidak melakukan Ping, maka gambar ikon komputer tersebut akan mati keduanya atau hanya menyala salah satu bergantian.

Dengan melakukan Ping ini, diharapkan koneksi internet kita bisa berjalan relatif lebih stabil dibandingkan sebelumnya. Fungsi Ping ini juga diterapkan pada software Internet Speed Booster.
Demikian informasi singkat ini semoga bermanfaat.
cara uji koneksi internet anda
Saat ini koneksi sudah tidak lagi terbatas melalui warnet, atau di rumah dengan mencolokkan kabel telepon rumah ke PC atau laptop, tetapi kita bisa menggunakan jasa dari penyelenggaran telepon seluler GSM ataupun CDMA. Semua operator menawarkan jasa koneksi internet cukup dengan menghubungkan ponsel dengan PC atau laptop yang biasa mobile melalui kabel data, infrared, atau bluetooth. Beragam penawaran dan promosi gencar ditebarkan ke segala penjuru mulai dengan tarif murah sampai dengan kecepatan tinggi. Tapi, apakah itu akan berlaku sama bagi semua orang yang tinggal di berbagai tempat dan daerah yang mempunyai letak geografis yang berbeda-beda? Bagaimana jangkauan sinyal dari sang operator?
Nah, kita sebagai pengguna sebaiknya harus hati-hati dan bijak dalam memilih koneksi internet yang akan kita pakai.
Sebenarnya ada banyak faktor yang mempengaruhi kecepatan koneksi internet, mulai dari ponsel yang kita gunakan sebagai modem, sampai dengan peralatan pendukung seperti PC atau laptop yang mempunyai bermacam-macam spesifikasi teknis.
Di sini, saya tidak akan membahas soal ponsel ataupun peralatannya, tapi saya ingin mengajak untuk melihat kecepatan koneksi internet (kecepatan download dan upload data) yang kita gunakan secara online melalui salah satu situs penyedia jasa tes kecepatan, dan disini saya memanfaatkan Speedtest.net (http://www.speedtest.net).
Dalam pengujian ini saya menggunakan Nokia 2865 sebagai modem, koneksi dengan kabel data DCA 53, dan kartu Jagoan Starone, lokasi pengujian di kota Jogjakarta.
Langkah pertama, adalah membuka situs www.speedtest.net. Pada tampilan home akan tampak peta dunia, dan Anda akan langsung dibawa ke peta dimana kita online saat ini. Di dalam peta akan muncul beberapa gambar piramid, warna kuning menunjukkan posisi server yang kita gunakan untuk koneksi, dan piramid warna biru adalah server-server di daerah lain.
Langkah kedua, klik pada piramida warna kuning untuk menguji kecepatan download dan upload dari server yang sama lokasinya. Kita tunggu beberapa saat untuk menunggu hasil pengujiannya, setelah proses pengujian selesai maka hasilnya akan langsung ditampilkan (disini tertulis kecepatan download 134 kbps dan upload sebesar 93 kbps).
Langkah ketiga, kembali lakukan pengujian dengan memilih lokasi baru yang lebih jauh (di sini saya memilih Surabaya), hasil pengujiannya adalah 133 kbps untuk kecepatan download dan 61 kbps untuk upload.
Langkah keempat, pengujian selanjutnya kita mencoba lokasi baru yang lebih jauh (di sini Singapura), dan hasilnya adalah download 133 kbps dan upload 60 kbps.
Langkah kelima, pengujian kembali ke lokasi lebih jauh lagi (di sini Madrid, Spanyol), dan hasilnya 133 kbps untuk download, dan 23 kbps untuk upload.
Tahapan pengujian ini tidak baku harus seperti ini, tetapi sebagai prinsip kita mencoba menguji kecepatan transfer data (download dan upload) dari lokasi terdekat sampai lokasi terjauh. Dan pengujian ini coba kita terapkan pada operator-operator GSM ataupun CDMA yang akan kita pakai, tentunya yang memiliki hasil paling bagus (kecepatan transfer data tertinggi dan stabil) yang akan kita pilih sebagai sarana untuk berhubungan dengan dunia maya.
Demikian tutorial singkat dan sederhana ini saya sampaikan, semoga bermanfaat.
koneksi internet menggunakan axis
Seperti kata pepatah “Ada banyak jalan menuju ke Roma”, begitu juga dengan penjelajahan dunia maya (internet). Dengan semakin maraknya tarif murah untuk mengakses internet, semakin terbuka pula jalan untuk berinternet ria. Setelah sebelumnya saya jelaskan secara singkat cara-cara koneksi dengan Starone, Fren, Flexi, IM3, dan Telkomsel, sekarang saya coba membuat tutorial tentang koneksi internet dengan sarana kartu GSM AXIS.
Pada prinsipnya langkah-langkah seting koneksi dengan menggunakan fasilitas kartu seluler adalah sama, hanya parameternya saja yang berbeda sesuai dengan operator masing-masing. Tapi, untuk mempermudah saya akan membuat tutorial dari langkah awal sampai akhirnya bisa tersambung dengan dunia maya.
Sebagai bahan membuat tutorial ini, saya menggunakan peralatan: laptop Axioo Pentium M dengan sistim operasi Windows XP Profesional SP 2, ponsel Nokia 6230, kabel data DKU 2, dan tentu saja kartu AXIS yang masih aktif dan ada pulsanya ![]() , ditambah dengan aplikasi Nokia PC Suite (Nokia PC Suite disini saya pergunakan untuk bisa mendeteksi kabel data dan ponsel Nokia saya).
, ditambah dengan aplikasi Nokia PC Suite (Nokia PC Suite disini saya pergunakan untuk bisa mendeteksi kabel data dan ponsel Nokia saya).
Setelah semua siap, buat koneksi antara laptop dengan ponsel Nokia, jika Nokia PC Suite telah terinstall, otomatis ponsel akan terdeteksi oleh laptop salah satunya terdeteksi sebagai modem. Untuk melihat modem ponsel nokia tersebut kita bisa masuk ke Control Panel, kemudian masuk pada Phone and Modem Options.
Untuk melakukan seting parameter modem Nokia, silakan sorot modem Nokia yang kita gunakan, kemudian pilih Properties. Setelah masuk pada windows Modem Properties, masuk pada tab Advanced, pada Extra initialization commands masukan paramater AT+cgdcont=1,”ip”,”AXIS”.
Setelah itu masuk pada tab Diagnostics dan lakukan Query Modem dengan memilih tombol Query Modem. Jika berhasil, maka akan muncul respon dari Modem Nokia yang kita gunakan.
Langkah selanjutnya adalah menentukan kecepatan port yang akan kita pakai dengan milih tab Modem. Pilih kecepatan 115200. Setelah itu pilih Ok.
Sampai di sini seting parameter modem telah selesai. Untuk langkah berikutnya adalah membuat koneksi internet. Untuk memulainya silakan masuk pada Network Connections, dan pilih Create a new connection.
Ikuti langkah-langkahnya, dengan menekan Next.
Pilih Connect to the internet.
Kemudian pilih Set up my connection manually.
Pilih Connect using a dial-up modem.
Pilih modem Nokia yang telah kita seting sebelumnya dengan memberi tanda centang.
Untuk ISP Name, kita bebas mengisikan (sebagai contoh saya gunakan AXIS)
Isi Dial-up number dengan *99***1#.
Kemudian masukan username axis, dan password 123456.
Sampai di sini seting koneksi internet telah selesai.
Koneksi AXIS sekarang siap untuk dipergunakan. Tekan Dial untuk melakukan koneksi
Jika koneksi berhasil maka seperti biasa di pojok kanan bawah layar akan muncul notifikasi koneksi internet.
Sudah tersambung, sekarang tinggal buka browser yang biasa kita pakai dan mulai penjelajahan di alam maya.
Selamat mencoba….